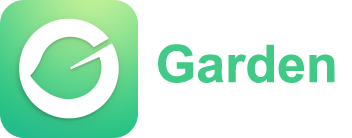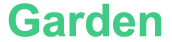Debugging is one of the important skills that is needed to be able to work as a developer. Properly writing code, specifically in JavaScript, satisfactorily functions will never fail to find bugs, errors or even behaviors that were never intended to happen. Bug fixing is a critical step in programming as it helps eradicate issues thus maintaining the overall smooth running of the application.
Like a majority of languages, bugs in JavaScript applications can be due to hierarchy structure flaws, wrong attribute values or even code translation to the final build and compilation. Mastering how to debug JavaScript efficiently can be a great time saver, minimizes frustration and enhances the quality of the code.
In order to effectively debug the code, it is important to first rationalize the error. This could be in the form of error messages, unexpected behavior, or incorrect outputs. After that, you should start first by defining the problem and then what tools you can use that will help you to fix the issue.
1. Syntax Errors : These happens when making a change to a line of code where there are parentheses or incorrect wording Keywords are frequently missed by the an interpreter, who will stop executing and show an error message.
2. Runtime Errors : These occur while the program is running, for example when you call a function that does not exist or use a variable that has not been defined. These errors also appear, however only when the code is in its execution phase as they were never able to be caught in the compilation phase.
3. Logical Errors : In programming, there are times when your code compiles fine and does not give any error message, but still, the outcome is not what you wanted: this is considered a logical error. This sort of error is said to be the hardest to deal with as it does not terminate the execution of the program. Instead the code runs completely but the result obtained is wrong.
Log messages at the appropriate points in the code by inserting `console.log()` and you will be able to know what the application was doing at that instant in time. This is especially useful in trying to understand an application response that is not as expected or when trying to locate the code responsible for an action that is not desirable. But while `console.log()` sounds really appealing for casual checks, I would personally recommend being careful because it won't always be enough for more intricate issues.
1. Console Tab : The Console tab in the developer tools shows all `console.log()` messages that have been reported. It also logs other messages like errors, warnings, and other messages displayed in stack traces which can assist in the root cause of a problem.

2. Debugger : Debugger is one of browsers developers tools and it allows users to set breakpoints in source code. A breakpoint is a marker that you place in your code to tell the debugger to temporarily suspend its execution at that point. This allows you to inspect the state of the code, including variables, step through the code one line at a time, and evaluate code in real time. This is particularly useful for pinpointing the location of logical or runtime errors.
3. Network Tab : With the Network tab you can view all network activity that is associated with your application. It lists down all the Http Requests that resulted from the execution of your Javascript code including every piece of data that was sent to and retrieved from servers. This comes in handy especially when trying to identify issues relating to data being fetched, executing API calls, or asynchronous operations.
4. Performance Tab : The Performance tab lets you see how well your code is working and assessing this is critical for application optimization. Recording and reviewing performance traces assists in finding areas of your code that are performance saturations or lags.
Once the breakpoint is hit, you can use the debugging tools in the browser to step through the code line by line. Doing so makes the steps of your program much clearer as it is possible to track the program's performance more explicitly than when it runs freely. Step-by-step debugging also improves the performance of a program by exposing the logical flaws 'in the process' of how data is dealt with.
Skimming through code for misplaced syntax can be very tiring and time-consuming for developers; this is why understanding how to read stack traces is so important for effective debugging. After all, stack traces contain information pertaining to the line of code that needs to be revised to a function name, and specific file name.
Like a majority of languages, bugs in JavaScript applications can be due to hierarchy structure flaws, wrong attribute values or even code translation to the final build and compilation. Mastering how to debug JavaScript efficiently can be a great time saver, minimizes frustration and enhances the quality of the code.
Understand the Debugging Process
Debugging can be defined as an organized way of controlling and eliminating problems that arise in a program. It encompasses closely looking at the codes writing it, explaining the issue, and circumstantially offering a corrective action plan. In JavaScript applications, debugging can be said to commence when one tries to find out the problem in the code and how his written code operates.In order to effectively debug the code, it is important to first rationalize the error. This could be in the form of error messages, unexpected behavior, or incorrect outputs. After that, you should start first by defining the problem and then what tools you can use that will help you to fix the issue.
Common Mistakes That Are Made In Javascript
As you prepare yourself to learn how to debug your code, the first step is to comprehend the possible errors that can happen when coding in Javascript: In this case, the errors are usually-a- typose three major ones most programming languages face:1. Syntax Errors : These happens when making a change to a line of code where there are parentheses or incorrect wording Keywords are frequently missed by the an interpreter, who will stop executing and show an error message.
2. Runtime Errors : These occur while the program is running, for example when you call a function that does not exist or use a variable that has not been defined. These errors also appear, however only when the code is in its execution phase as they were never able to be caught in the compilation phase.
3. Logical Errors : In programming, there are times when your code compiles fine and does not give any error message, but still, the outcome is not what you wanted: this is considered a logical error. This sort of error is said to be the hardest to deal with as it does not terminate the execution of the program. Instead the code runs completely but the result obtained is wrong.
Using `console.log()` for Debugging
One of the simplest and most common debugging techniques in JavaScript is `console.log()`. This method enables you to output a message on the console of a web browser to examine how a program behaves and what values of the variables are at different stages of the program.Log messages at the appropriate points in the code by inserting `console.log()` and you will be able to know what the application was doing at that instant in time. This is especially useful in trying to understand an application response that is not as expected or when trying to locate the code responsible for an action that is not desirable. But while `console.log()` sounds really appealing for casual checks, I would personally recommend being careful because it won't always be enough for more intricate issues.
Browser Developer Tools are Extremely Helpful
Inbuilt developer tools are available now in most of the browsers and they can be very useful to debug JavaScript code. These tools let developers modify the code and see the functionality of the application at the same time. The number of very handy options within browser developer tools include:1. Console Tab : The Console tab in the developer tools shows all `console.log()` messages that have been reported. It also logs other messages like errors, warnings, and other messages displayed in stack traces which can assist in the root cause of a problem.

2. Debugger : Debugger is one of browsers developers tools and it allows users to set breakpoints in source code. A breakpoint is a marker that you place in your code to tell the debugger to temporarily suspend its execution at that point. This allows you to inspect the state of the code, including variables, step through the code one line at a time, and evaluate code in real time. This is particularly useful for pinpointing the location of logical or runtime errors.
3. Network Tab : With the Network tab you can view all network activity that is associated with your application. It lists down all the Http Requests that resulted from the execution of your Javascript code including every piece of data that was sent to and retrieved from servers. This comes in handy especially when trying to identify issues relating to data being fetched, executing API calls, or asynchronous operations.
4. Performance Tab : The Performance tab lets you see how well your code is working and assessing this is critical for application optimization. Recording and reviewing performance traces assists in finding areas of your code that are performance saturations or lags.
Making Use of Breakpoints and Step-wise Debugging
In today's debugging environments, making use of breakpoints and step-wise debugging is one of the most effective ways of debugging an application. For example, if you are a JavaScript developer and you write a code that has a breakpoint at any specific line, then at that point code stops and you can view variable values and call stack..Once the breakpoint is hit, you can use the debugging tools in the browser to step through the code line by line. Doing so makes the steps of your program much clearer as it is possible to track the program's performance more explicitly than when it runs freely. Step-by-step debugging also improves the performance of a program by exposing the logical flaws 'in the process' of how data is dealt with.
What Is the Stack Trace and How to Look Into It
In order to debug Javascript code snippets, one important component to focus on includes the stack trace. The Javascript stack trace visually represents the sequence of function calls that have been made in case there is an exception or any form of output error. Stack traces also contain function code that contains even simpler code needed for debugging purposes. A stack trace helps developers understand which function or line code creates a specific bug. As a result, with the help of a stack trace, it becomes considerably easier to locate the source of a problem within the code.Skimming through code for misplaced syntax can be very tiring and time-consuming for developers; this is why understanding how to read stack traces is so important for effective debugging. After all, stack traces contain information pertaining to the line of code that needs to be revised to a function name, and specific file name.
How to Avoid Trouble in Your Code with Linters And Code Analyzers
Linters and analyzers for coding languages such as Java, or in this case Javascript, can make life much easier for programmers. Javascript developers use coding linters in order to avoid rule breaking while creating code snippets. When utilized correctly, linters can easily detect problems that most code editors are not equipped to deal with such as syntax errors or incorrect formatting. Commonly used code editors like Visual Studio Code allow integration with other tools, for example `eslint` who assist with automatically formatting the code according to standard practices.
Article
Be the first comment