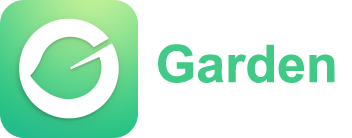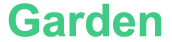The development of Android has become one of the most interesting, one of the most paid areas of programming as mobile applications have entrenched in all spheres of life. Among the tools used to create Android apps, Android Studio is recognized as the official integrated development environment (IDE) for the construction of Android applications. In order to develop for Android, one needs to know how to operate Android Studio and what’s more important how it is related to Java. So this becomes salient in my career development. This is a piece of writing that I intend to provide the audience with, to understand the fundamentals of Android Studio and its impact in the case of Android development with respect to Java.
Android Studio is an IDE aimed at Android developers. It is based on the IntelliJ IDEA, a well-known Java integrated development environment, and it gives the required tools and features for the development, testing, and debugging of Android apps. Android Studio stands as the main application that Android programmers use to write Java programming language, create the GUI and build apps for Android mobile devices.
Unlike other IDEs, Android Studio is designed especially for mobile development. Its specialized features ease the development process, speed it up, and enhance its efficiency. Be it basic apps or feature-rich sophisticated applications that you're working on, Android Studio has got all bases covered when it comes to Android app development.
In its most basic form, Android Studio is a code editor designed to facilitate the writing of applications in the Java programming language. It supports automatic error detection, code highlighting, and code completion. By utilizing features like automatic code completion, code restructuring, and lint checks, the code editor enables developers to create efficient and streamlined code bases in Java while spotting any relevant problems within the code base.
One of the strong points of Android Studio is that you can run an Android Emulator using it. This type of emulator acts like a virtual Android device on your PC, which means you can test your applications without requiring an actual Android device. It supports Android devices with various specifications, including different screen sizes and Android versions allowing developers to check their application on many virtual devices.
The Layout Editor assists the developers in visually designing interfaces for Android applications. UI components such as buttons, text fields, and images can be easily dragged and dropped onto the screen, as it employs a drag-and-drop mechanism. Developers are able to work with both the visual layout editor and the XML code editor which enhances the process of styling the app in question.
Android Studio builds and packages your Android applications with the help of Gradle, which is an automated building system. Automating tasks such as Java code compilation, resource file assembly as well as packaging the app for device deployment is what Gradle does. It guarantees that the app will be created in a way that is systematic and efficient each time.
Android Studio has powerful debugging tools that make it easier for developers to find problems and solve them within their applications. This enables developers to set breakpoints, keep track of variable values, and review the code flow during the application's running time. A real-time debugging with real Android devices happens with the help of Android Debug Bridge (ADB) that works within Android Studio.
As much as Android Studio is oriented to help Java developers, it can be used to develop Android apps using another language, Kotlin. While Java remains dominant, Kotlin is also gaining traction among Android developers due to its simple structure and other additional features.
If you are a Java developer, starting at mobile programming using Android Studio should be an easy task for you. Java is the core component for development in Android, and with Android Studio, it has many features that assist in writing and improving Java code.
When you first launch Android Studio, the IDE will ask you to set up a new Android project. This process consists of defining the title of the application, the title of the package, and the language that you will use (It can be either Java or Kotlin). After that you indicate the language as Java, Android Studio will automatically set up the primary structure to begin development including Java class files, XML file, and resource folders.
The Java files that control the core of your Android application can be found in the `src` folder in the main directory. This is where developers can implement the app's logic including responding to touch gestures, doing background work, or database interfacing. Usually, Java classes are used to implement the logic for activities (screens), services, and other parts of the Android app.

Logical aspects of the program are controlled by the Java code, while the XML layout files determine how the UI looks like. Working with XML files is made much easier by Android Studio where you can navigate between visual layout editor and XML code editor. Every activity (screen) you create within your application has a corresponding XML file that is responsible for the general layout and the widgets in your app.
XML files are used for declaring other components such as buttons, text views, images or other UI components that can be tapped by the users. These files are more often than not kept in the `res/layout` folder and are referenced from the Java activity class through which the application’s logic, as well as the application’s interaction with the various UI components, is performed.
Every Android project has its set of files that govern it and amongst those the AndroidManifest.xml file is one that is termed to be mandatory. It includes the essential details of your application such as the application’s name, its permissions, its components such as activities and certain services. The manifest file also includes the pointer defining the main activity which serves as the launch screen of the app and this serves as the first screen displayed when the application is initiated. This file is found in the `app` folder of the project.
In Android Studio, which is the integrated development environment (IDE) for Android operating systems, the build system is incorporated by Gradle and therefore facilitates processes such as compiling Java code, packaging, and generating APK files for deployment to take place automatically. Internal and external (libraries or APIs) dependencies that your application is likely to utilize are also managed by Gradle.
For instance, integrating a third-party library such as Retrofit to enable network operations or Room Database management is seamless because it requires simply adding the integrated library in the `build.gradle` file and pronouncing it to Gradle and thus it takes the initiative to download the required library and configure it accordingly.
Gradle is precisely what one might need in view of the complexity related to building Android apps especially when large projects are involved which have multiple dependencies and modules. It automates the process and makes sure that all components are updated and compatible with each other.
Who is Android Studio For?
Android Studio is an IDE aimed at Android developers. It is based on the IntelliJ IDEA, a well-known Java integrated development environment, and it gives the required tools and features for the development, testing, and debugging of Android apps. Android Studio stands as the main application that Android programmers use to write Java programming language, create the GUI and build apps for Android mobile devices.
Unlike other IDEs, Android Studio is designed especially for mobile development. Its specialized features ease the development process, speed it up, and enhance its efficiency. Be it basic apps or feature-rich sophisticated applications that you're working on, Android Studio has got all bases covered when it comes to Android app development.
Important Features of Android Studio
1. Code Editor
In its most basic form, Android Studio is a code editor designed to facilitate the writing of applications in the Java programming language. It supports automatic error detection, code highlighting, and code completion. By utilizing features like automatic code completion, code restructuring, and lint checks, the code editor enables developers to create efficient and streamlined code bases in Java while spotting any relevant problems within the code base.
2. Emulator
One of the strong points of Android Studio is that you can run an Android Emulator using it. This type of emulator acts like a virtual Android device on your PC, which means you can test your applications without requiring an actual Android device. It supports Android devices with various specifications, including different screen sizes and Android versions allowing developers to check their application on many virtual devices.
3. Layout Editor
The Layout Editor assists the developers in visually designing interfaces for Android applications. UI components such as buttons, text fields, and images can be easily dragged and dropped onto the screen, as it employs a drag-and-drop mechanism. Developers are able to work with both the visual layout editor and the XML code editor which enhances the process of styling the app in question.
4. Gradle Integration
Android Studio builds and packages your Android applications with the help of Gradle, which is an automated building system. Automating tasks such as Java code compilation, resource file assembly as well as packaging the app for device deployment is what Gradle does. It guarantees that the app will be created in a way that is systematic and efficient each time.
5. Debugging Tools
Android Studio has powerful debugging tools that make it easier for developers to find problems and solve them within their applications. This enables developers to set breakpoints, keep track of variable values, and review the code flow during the application's running time. A real-time debugging with real Android devices happens with the help of Android Debug Bridge (ADB) that works within Android Studio.
6. Support for Multiple Languages
As much as Android Studio is oriented to help Java developers, it can be used to develop Android apps using another language, Kotlin. While Java remains dominant, Kotlin is also gaining traction among Android developers due to its simple structure and other additional features.
Java Usage in Android Studio
If you are a Java developer, starting at mobile programming using Android Studio should be an easy task for you. Java is the core component for development in Android, and with Android Studio, it has many features that assist in writing and improving Java code.
Setting Up a New Android Project
When you first launch Android Studio, the IDE will ask you to set up a new Android project. This process consists of defining the title of the application, the title of the package, and the language that you will use (It can be either Java or Kotlin). After that you indicate the language as Java, Android Studio will automatically set up the primary structure to begin development including Java class files, XML file, and resource folders.
Java Files
The Java files that control the core of your Android application can be found in the `src` folder in the main directory. This is where developers can implement the app's logic including responding to touch gestures, doing background work, or database interfacing. Usually, Java classes are used to implement the logic for activities (screens), services, and other parts of the Android app.

XML Layout Files
Logical aspects of the program are controlled by the Java code, while the XML layout files determine how the UI looks like. Working with XML files is made much easier by Android Studio where you can navigate between visual layout editor and XML code editor. Every activity (screen) you create within your application has a corresponding XML file that is responsible for the general layout and the widgets in your app.
XML files are used for declaring other components such as buttons, text views, images or other UI components that can be tapped by the users. These files are more often than not kept in the `res/layout` folder and are referenced from the Java activity class through which the application’s logic, as well as the application’s interaction with the various UI components, is performed.
Android Manifest File
Every Android project has its set of files that govern it and amongst those the AndroidManifest.xml file is one that is termed to be mandatory. It includes the essential details of your application such as the application’s name, its permissions, its components such as activities and certain services. The manifest file also includes the pointer defining the main activity which serves as the launch screen of the app and this serves as the first screen displayed when the application is initiated. This file is found in the `app` folder of the project.
Gradle As Dependency Management
In Android Studio, which is the integrated development environment (IDE) for Android operating systems, the build system is incorporated by Gradle and therefore facilitates processes such as compiling Java code, packaging, and generating APK files for deployment to take place automatically. Internal and external (libraries or APIs) dependencies that your application is likely to utilize are also managed by Gradle.
For instance, integrating a third-party library such as Retrofit to enable network operations or Room Database management is seamless because it requires simply adding the integrated library in the `build.gradle` file and pronouncing it to Gradle and thus it takes the initiative to download the required library and configure it accordingly.
Gradle is precisely what one might need in view of the complexity related to building Android apps especially when large projects are involved which have multiple dependencies and modules. It automates the process and makes sure that all components are updated and compatible with each other.
Article
Be the first comment